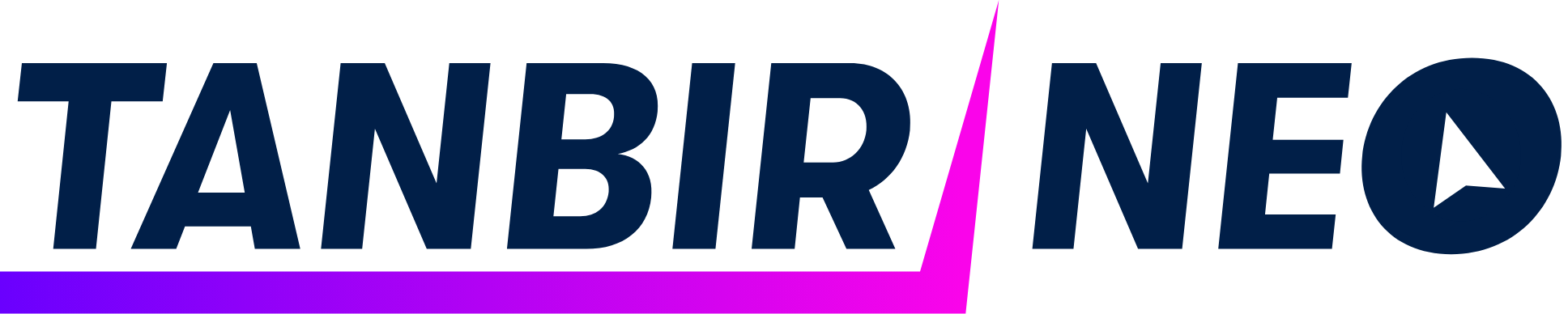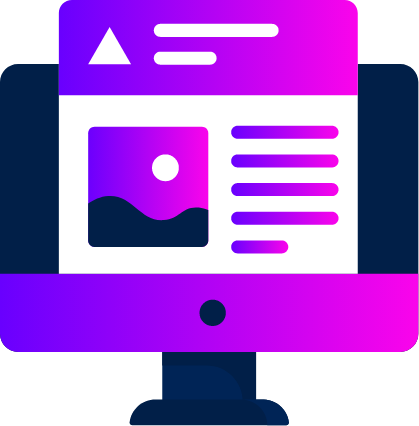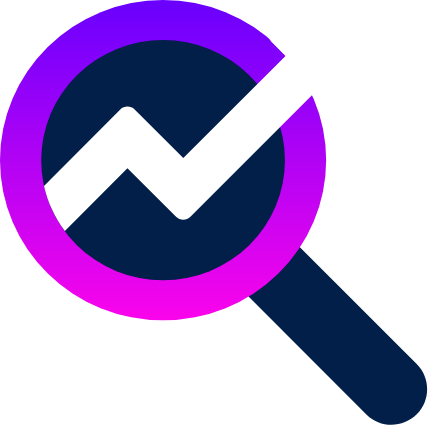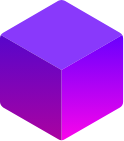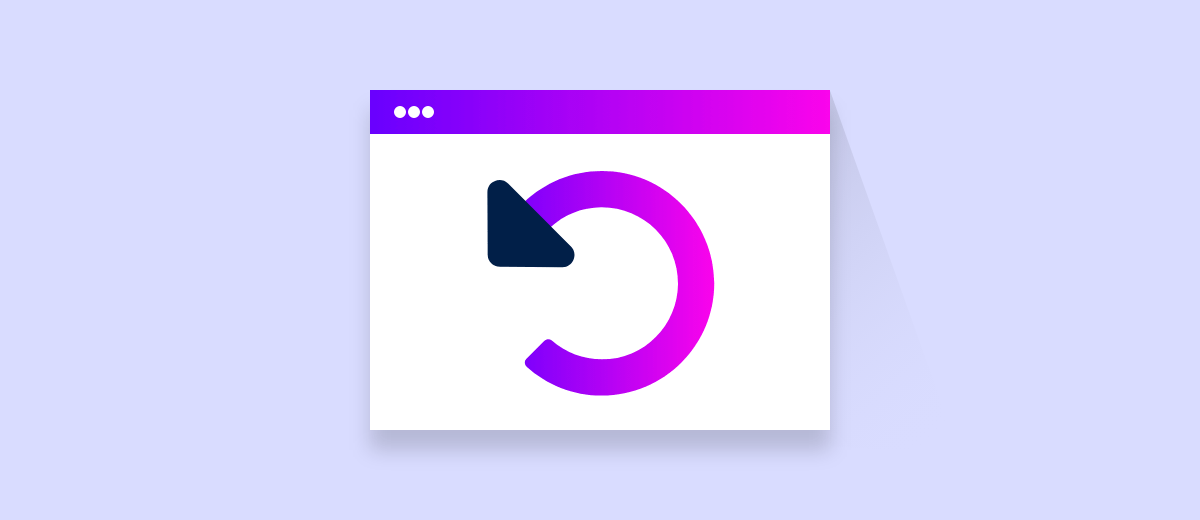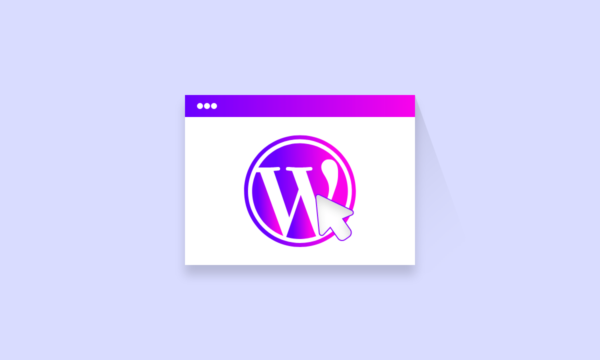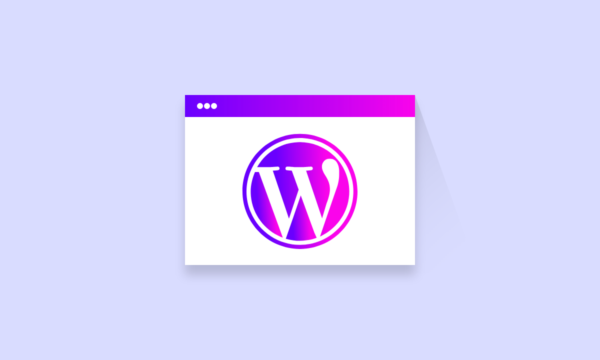Table of Contents
How to Undo in Elementor: Edits Like a Pro
Elementor is a popular page builder plugin for WordPress that allows you to create and customize your website with ease. One of the most useful features of Elementor is the ability to undo and redo changes you make to your design. In this article, we will guide you on how to undo Elementor and revert back to previous versions of your design.
Using the History Panel
The History panel in Elementor keeps track of all the changes you make to your design. It allows you to go back and forth between different versions of your design, making it easy to undo or redo any modifications.
To access the History panel in Elementor, follow these steps:
- Open the Elementor editor by clicking the “Edit with Elementor” button.
- Click on the arrow icon at the bottom left corner of the screen to open the History panel.
- In the History panel, you will see a list of all the changes you have made to your design. Each change is represented by a thumbnail image.
- To undo a change, click on the thumbnail image of the version you want to revert to.
- To redo a change, click on the thumbnail image of the version you want to restore.
Using the History panel is a convenient way to undo or redo changes in Elementor, especially when you want to revert back to a previous version of your design.
Keyboard Shortcuts
If you prefer using keyboard shortcuts, Elementor provides a set of shortcuts that allow you to quickly undo or redo changes without using the History panel. Here are the keyboard shortcuts for undo and redo in Elementor:
- Undo: Ctrl + Z (Windows) or Command + Z (Mac)
- Redo: Ctrl + Shift + Z (Windows) or Command + Shift + Z (Mac)
By using these keyboard shortcuts, you can easily undo or redo changes in Elementor with just a few keystrokes.
Revisions
Elementor also provides a Revisions feature that allows you to save different versions of your design as revisions. This feature is particularly useful when you want to create backups or compare different versions of your design.
To access the Revisions feature in Elementor, follow these steps:
- Open the Elementor editor by clicking on the “Edit with Elementor” button.
- Click on the arrow icon at the bottom left corner of the screen to open the History panel.
- Click on the “Revisions” tab in the History panel.
- In the Revisions tab, you will see a list of all the saved revisions of your design.
- To revert back to a previous revision, simply click on the “Restore” button next to the revision you want to restore.
The Revisions feature in Elementor gives you more control over the versions of your design and allows you to easily revert back to a previous revision if needed.
Autosave
Elementor has an Autosave feature that automatically saves your changes as you work on your design. This ensures that you don’t lose any progress in case of unexpected disruptions.
If you want to manually save your changes, click the “Save” button at the bottom left corner of the Elementor editor.
By utilizing the Autosave feature and manually saving your changes, you can have peace of mind knowing that your progress is always saved.
From blank page to masterpiece. Click & hire your Elementor expert. 😃
Conclusion
Undoing changes in Elementor is a straightforward process that can be done using the History panel, keyboard shortcuts, or the Revisions feature. Whether you want to revert back to a previous version of your design or simply undo a recent modification, Elementor provides you with the necessary tools to easily undo and redo changes. Additionally, the Autosave feature ensures that your progress is always saved, giving you peace of mind while working on your website. With these features at your disposal, you can confidently experiment and make changes to your Elementor design without the fear of irreversible mistakes.